Seite erstellen
Mit der Maus im Menü links auf den Menüpunkt ‘Seiten’ gehen und auf ‘Erstellen klicken.
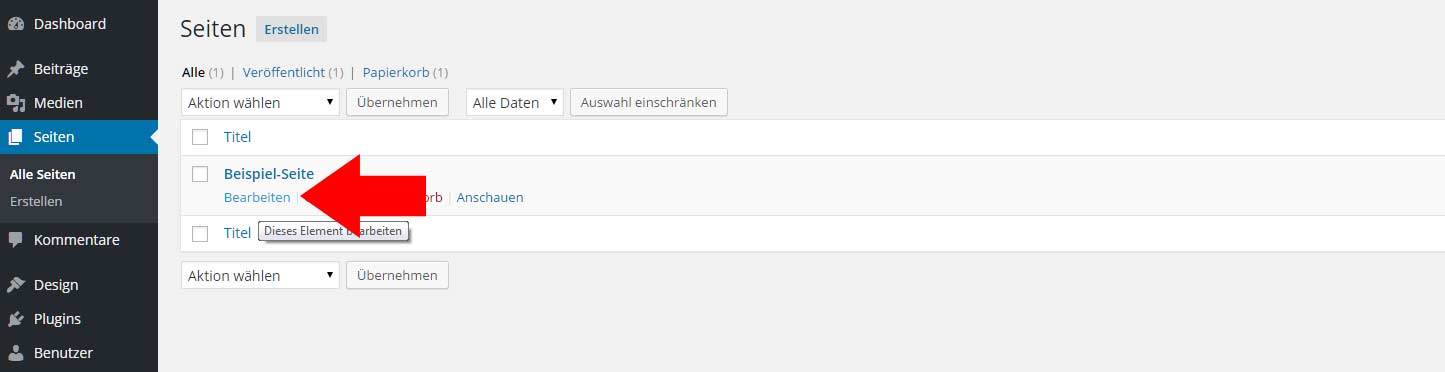
Es öffnet sich die Eingabe Seite um eine neue Seite zu erstellen.
Seiten Titel festlegen
Den neuen Seiten Namen / Titel eingeben in unserem Beispiel „Beispiel Seite“.
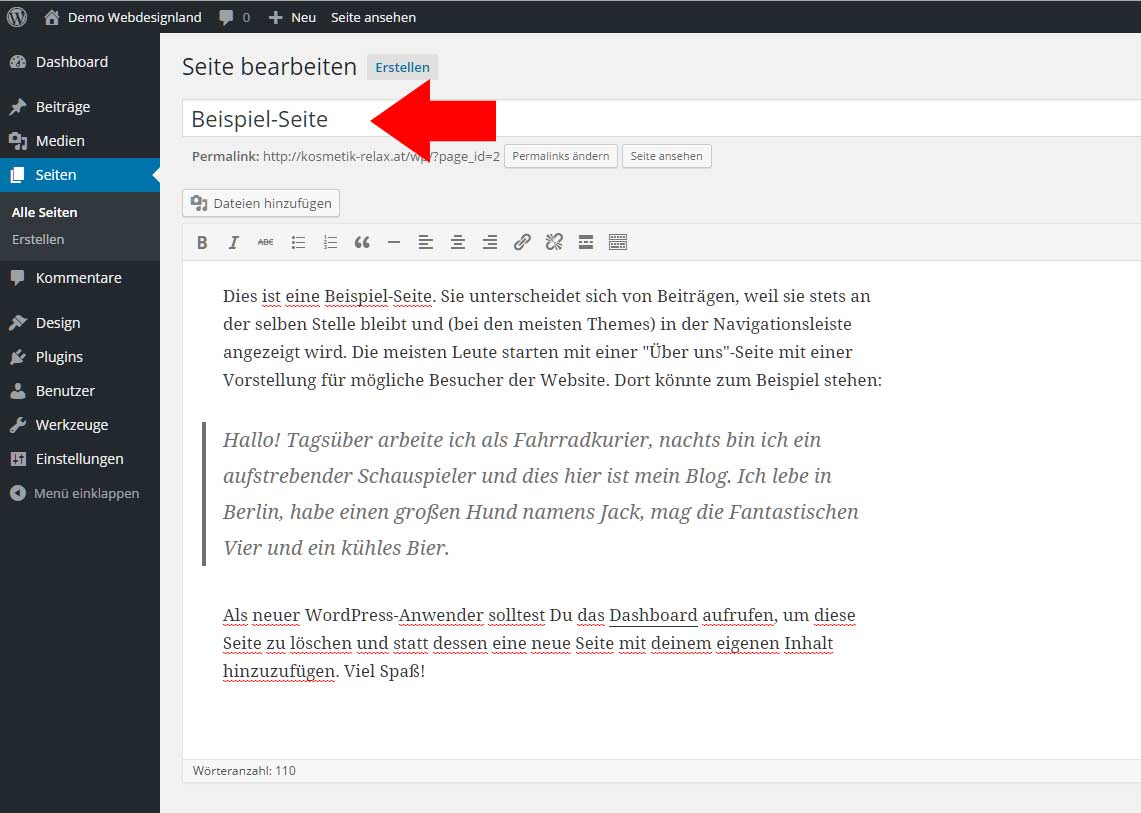
Der eingegebene Seiten Name wird von Wordpress auch als Name in der Navigation verwendet, ist dies nicht gewünscht kann dies später unter Design / Menü angepasst bzw. geändert werden. Dazu später mehr im Tutorial Design Menü.
Text anlegen
Im Textfeld wird der gewünschte Text eingegeben. Mit dem Text Editor kann man seinen Text ähnlich wie in Word anpassen.
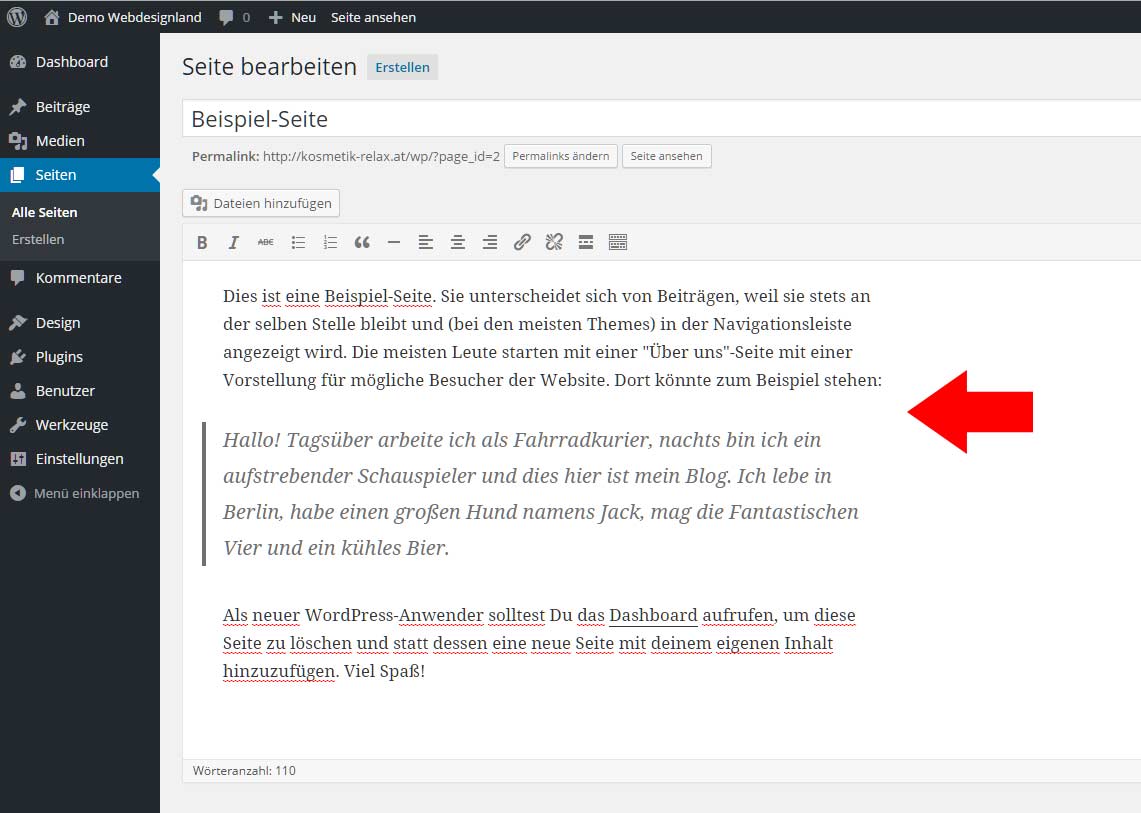
Grafik in Textfeld einfügen
Nun können Sie zu Ihrem Text auch eine Grafik hinzufügen, setzen Sie den Mouse Cursor an die gewünschte Position wo Ihre Grafik erscheinen soll. In unserem Beispiel links vor den ersten Buchstaben des ersten Satzes.
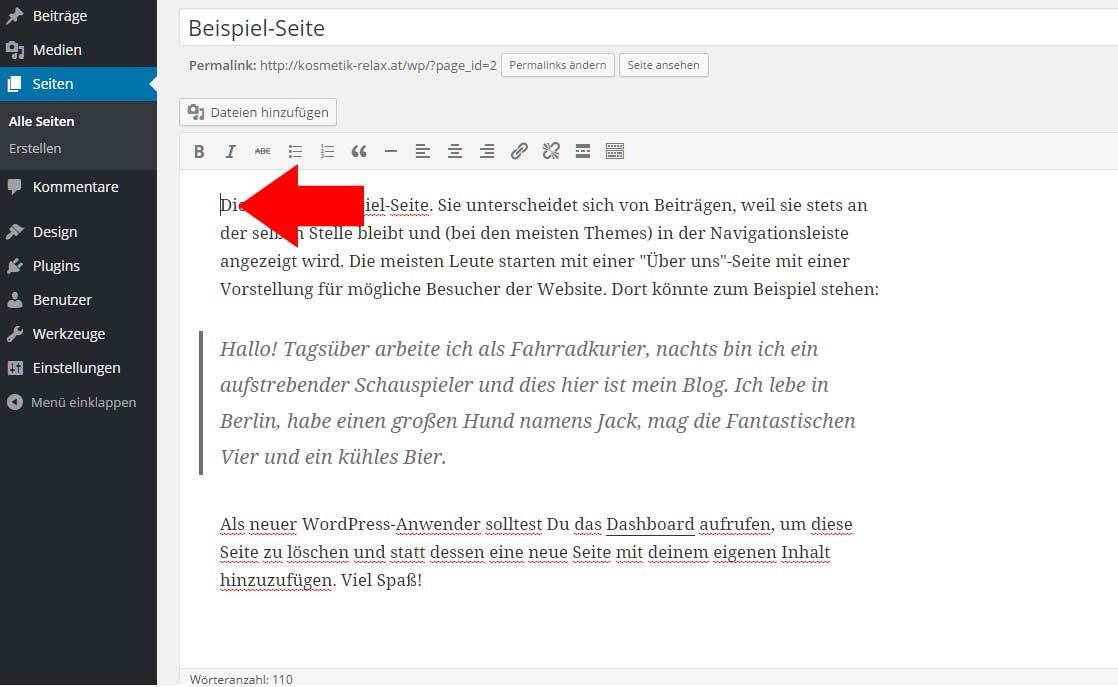
nun klicken Sie auf Dateien Hinzufügen,
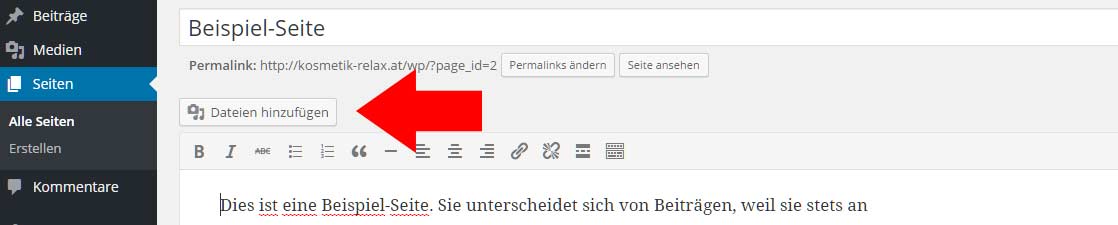
es öffnet sich in einem neuen Fenster die Mediathek von Wordpress. Sie können nun entweder ein Bild aus der Mediathek auswählen oder ein neues Bild von Ihrem PC hochladen.
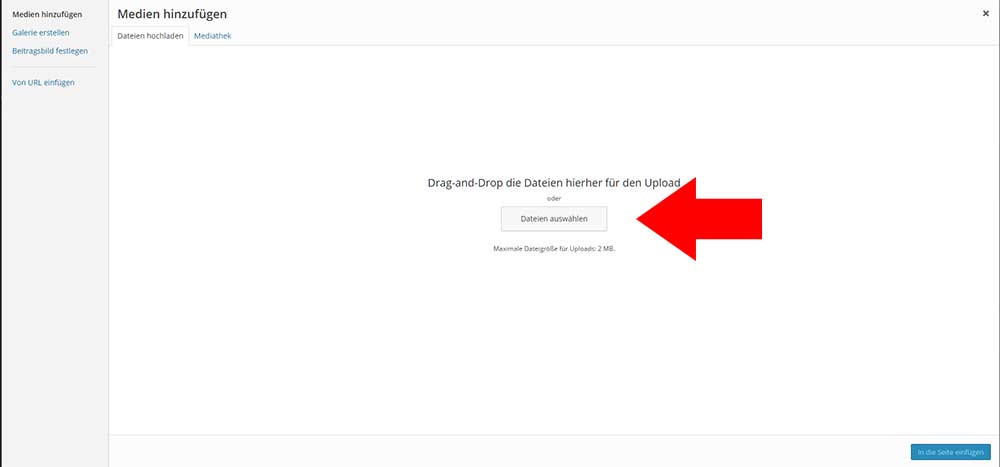
Alternativtext: Hier sollten Sie eine kurze Beschreibung des Fotos eingeben, dies ist sehr wichtig für Suchmaschinen.
Ausrichtung: Hier legen Sie fest ob das Bild links, rechts oder zentriert angezeigt wird.
Links zur: Hier empfiehlt sich die Einstellung „Keine“ da ansonsten das Bild mit der Mediathek verlinkt ist und dieses bei einem Klick im Browser außerhalb der Webseite dargestellt wird.
Größe: Hier gibt es Auswahlmöglichkeiten Vollständige Größe, Miniaturbild oder Mittelgroßes Bild. Zusätzlich können Sie die Größe des Bildes unter Bild bearbeiten.
Nachdem Sie alle gewünschten Änderungen und Einträge erstellt haben klicken Sie rechts unten auf „in die Seite einfügen“
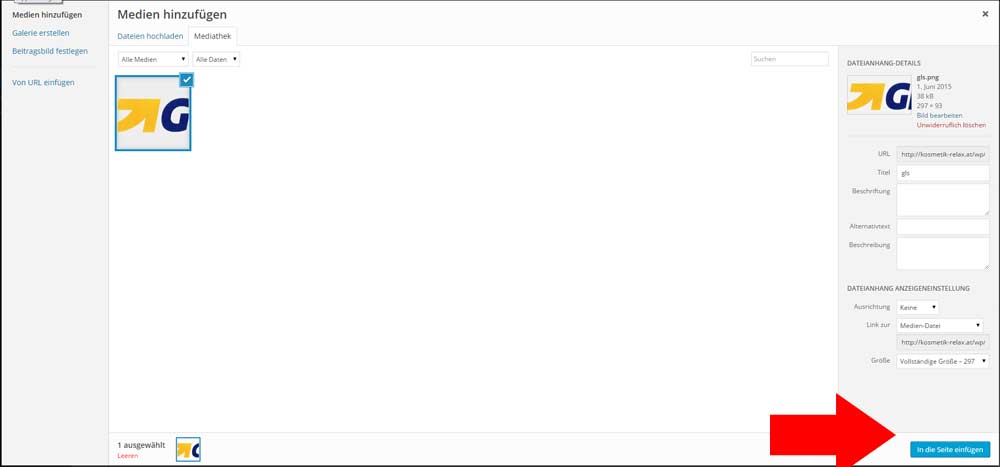
Nun wird Ihnen der Editor wieder angezeigt und die Grafik wird an der gewünschten Position dargestellt.
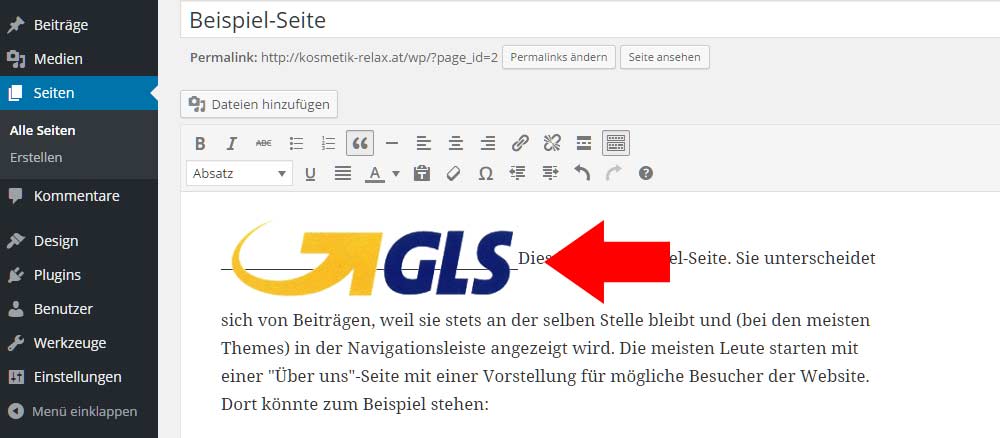
Haben Sie Ihre neue Seite mit Text und Bild gefüllt, muss die Seite nur noch Veröffentlicht werden, dazu klicken Sie auf den blauen ‘Veröffentlichen’ Button rechts.
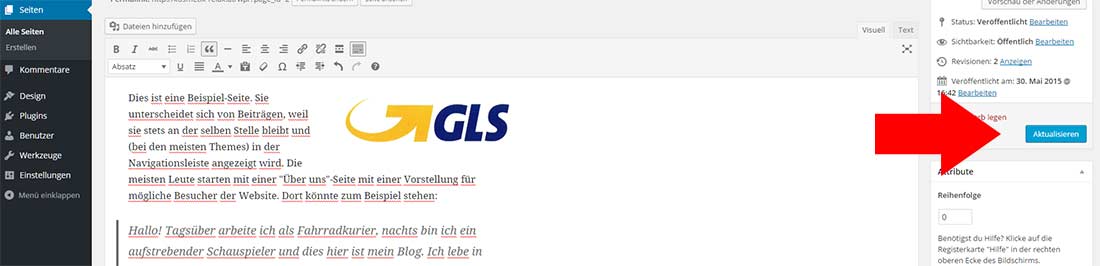
Sie haben nun Ihre erste neue Seite erstellt, möchten Sie diese ändern, anpassen oder erweitern gehen Sie bitte folgendermaßen vor.
Seite bearbeiten
Mit der Maus in der linken Menüleiste auf „Seiten“ gehen, dort auf ‘alle Seiten’ klicken. Die Maus auf die zu bearbeitende Seite bewegen. Eine zweite Zeile erscheint. Zum Öffnen der Seite entweder auf den Seitennamen in unserem Beispiel „Beispiel-Seite“ oder auf „Bearbeiten“ klicken.
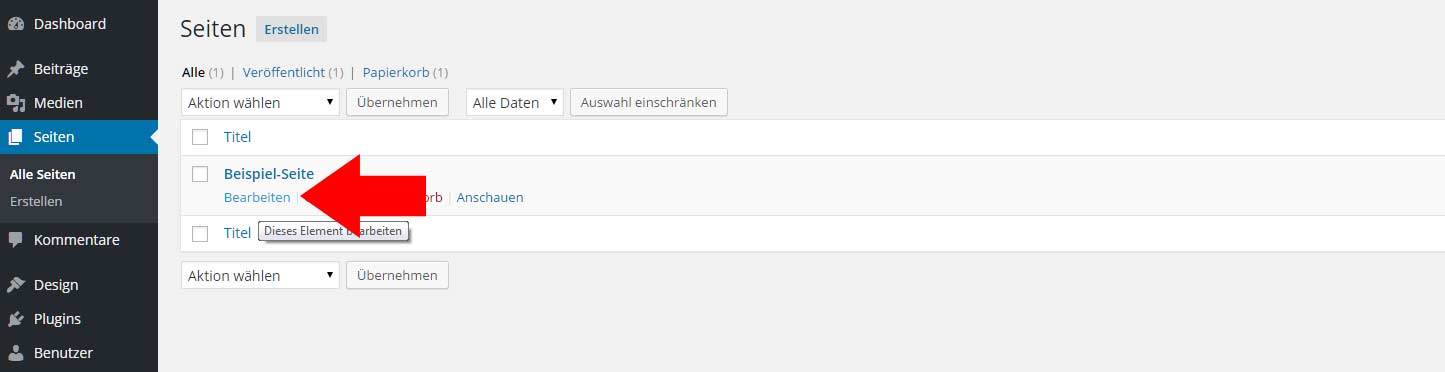
Die gewünschten Änderungen vornehmen, z.B. Text ändern, Fotos oder Links hinzufügen. Nachdem die Seite geändert wurde, auf den Button „Aktualisieren“ klicken damit die Änderungen gespeichert werden.
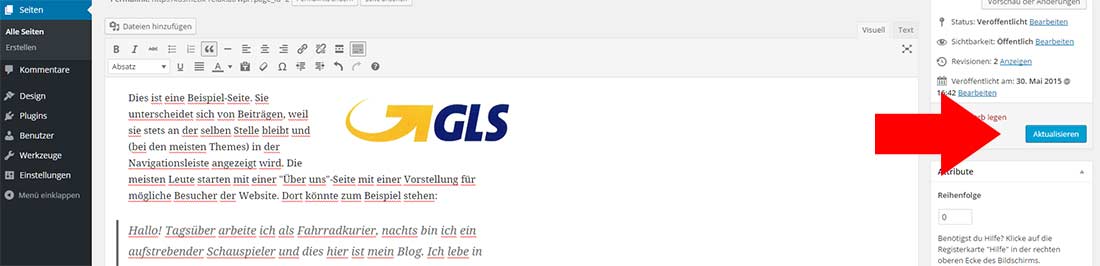
Texte oder Textbereiche intern und oder extern verlinken
den gewünschten Textabschnitt markieren und im Editor auf das Kettensymbol klicken.
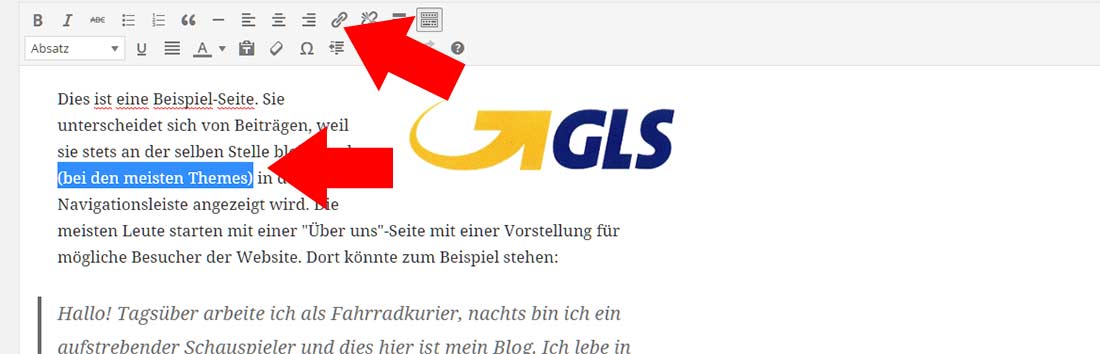
Im neuen Fenster geben Sie bitte folgendes ein
URL = geben Sie die Adresse der Seite ein auf die Sie verlinkten möchten. Sie können auch auf bestehende Inhalte (bestehende Seiten) verlinken. Dazu wählen Sie unter „oder verlinke auf bestehende Inhalte“ aus der Liste einfach die gewünschte Seite.
Wenn Sie auf externe Seiten verlinken möchten wählen Sie unbedingt „Link in neuem Fenster öffnen“. So bleibt Ihre Seite auch bei Klick auf diesen Link immer im Browser geöffnet und der verlinkte Partner wird in einem neuen Fenster geöffnet.
Auf „Link hinzufügen“ bzw. wenn Sie einen bestehenden Link bearbeitet haben auf „Aktualisieren“ (blauer Button) klicken.
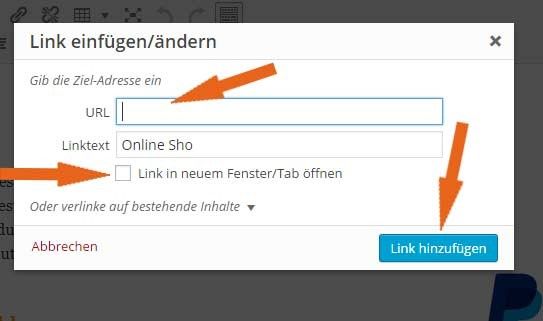
Links entfernen
markieren Sie den zu löschenden Linktext bzw. setzen Sie den Cursor der Maus einfach innerhalb des Links und klicken Sie im Editor auf das Symbol „getrennte Kette“.
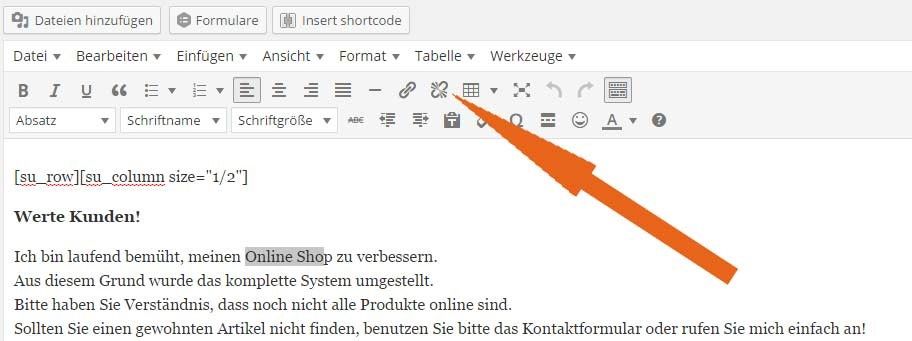
Seitenreihenfolge festlegen
Mit der Maus über die zu bearbeitende Seite fahren – eine zweite Zeile erscheint. Dann auf „QuickEdit“ klicken. Mittels Eingabe von Zahlen (in aufsteigender Reihenfolge) kann die Reihung der Seiten ändern, es empfiehlt sich die Seiten in derselben Reihenfolge wie in der Navigation anzulegen
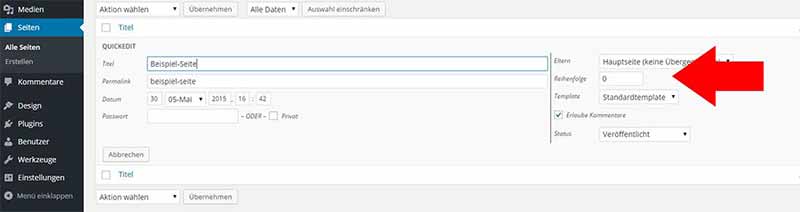
Am Ende mit „Aktualisieren“ die Änderungen speichern. Natürlich können Sie die Seitenreihenfolge auch über Seite bearbeiten festlegen.
Attribut – Eltern: Hier legt man fest, ob man die neue Seite im Hauptmenü als („Hauptseite“) oder als Unterseite zu einen bestehenden Navigationspunkt gehören soll.
Attribut – Template: Hier legt man fest welches Layout die neu erstelle Seite haben soll.
Attribut – Reihenfolge: Hier gibt man an, in welcher Reihenfolge die Seiten in der Navigation erscheinen sollen.
0 Kommentare