Produkt mit Woocommerce anlegen
Links in der Menüleiste mit der Maus auf dem Punkt Produkte gehen —> dann Produkt hinzufügen anklicken.
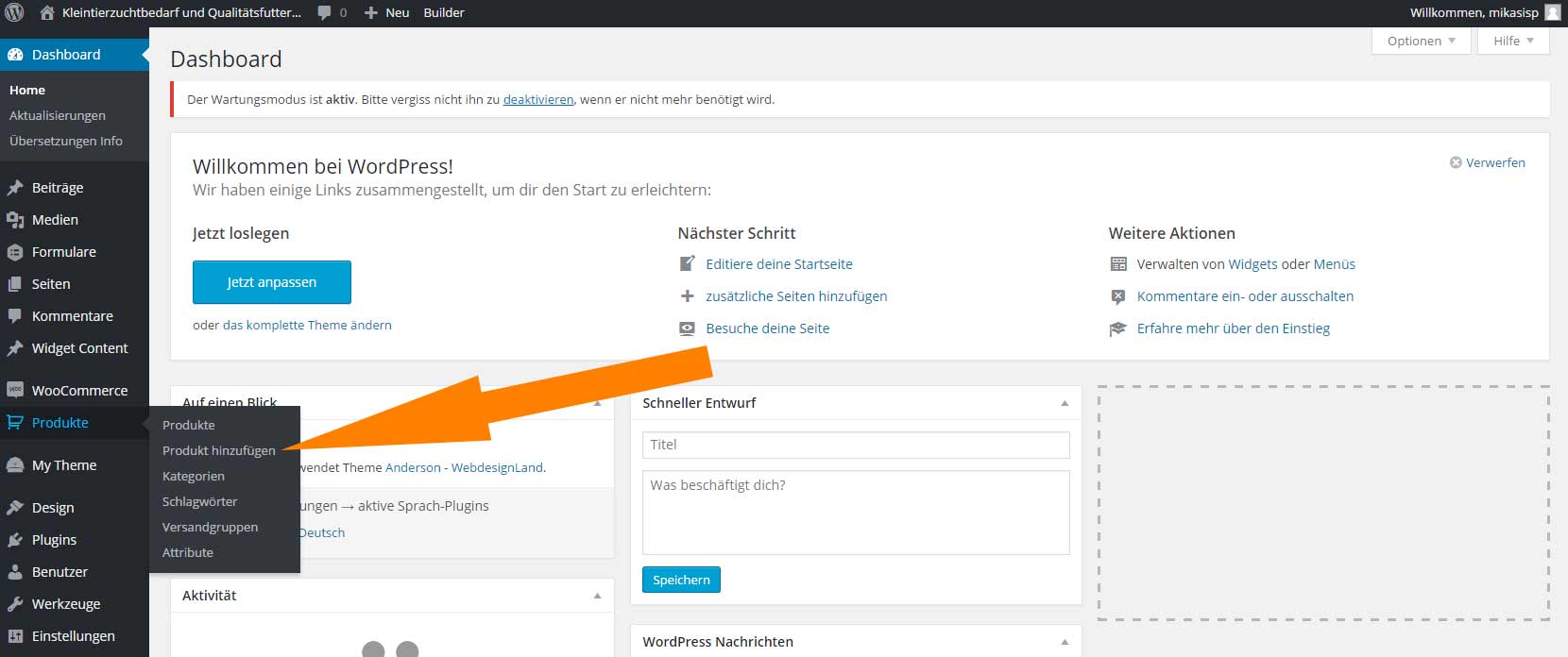
Produkt Titel eingeben
In die lange blaue Leiste den Namen des neuen Produktes eingeben (Oranger Pfeil).
Im ersten Textfeld gibt man den Lang-Text ein (heller Oranger Pfeil). Sie haben bei jedem Produkt die Möglichkeit einen Lang und einen Kurztext anzulegen. Der Langtext erscheint in der Produktanzeige unter dem Produktbild und der Kurztext rechts neben dem Produktbild.
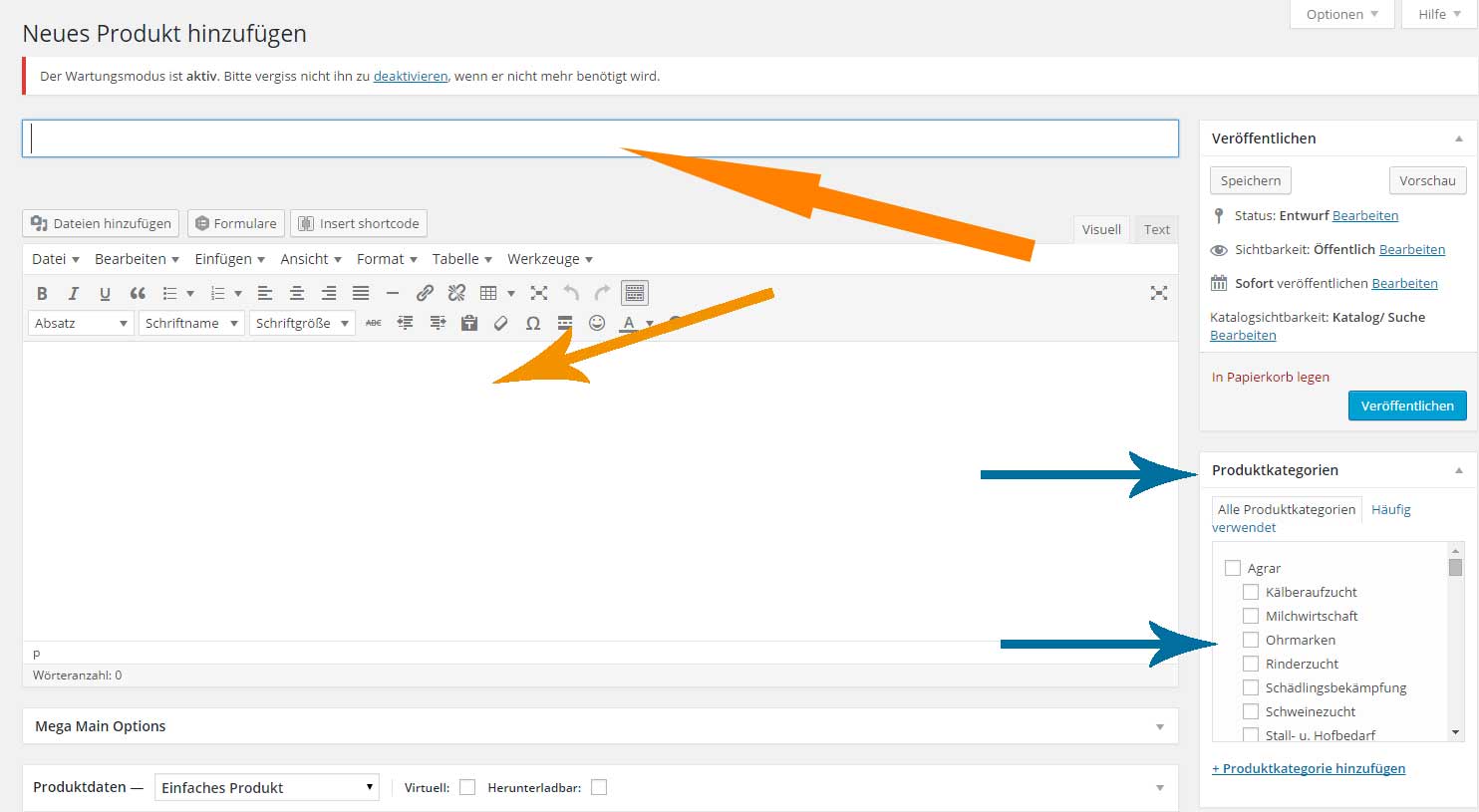
Produkt Kategorie auswählen
in der rechten Sidebar befindet sich die Produktkategorie Auswahl, dort klickt man an zu welcher Kategorie das neu erstellte Produkt gehört (Blaue Pfeile). Haben Sie noch keine Kategorien angelegt haben Sie hier mit dem Link „Produktkategorie hinzufügen“ die Möglickeit eine neue Produktkategorie zu erstellen.
Produkt Kurzbeschreibung
scrollen Sie weiter nach unten, hier erscheint ein zweiter Editor in welchen Sie die Kurzbeschreibung Ihres Produkts hinterlegen können.
Oranger Pfeil – Hier kommt die Kurzbeschreibung rein.
Grüner Pfeil – Hier legt man ein Produktbild fest das man direkt aus der Mediathek bezieht oder aber auch direkt vom eigenem PC uploaden kann.
Blauer Pfeil – Je nachdem ob man für ein Webprojekt mehrere Layouts hat, kann man unter Select a Layout das gewünschte Layout auswählen.
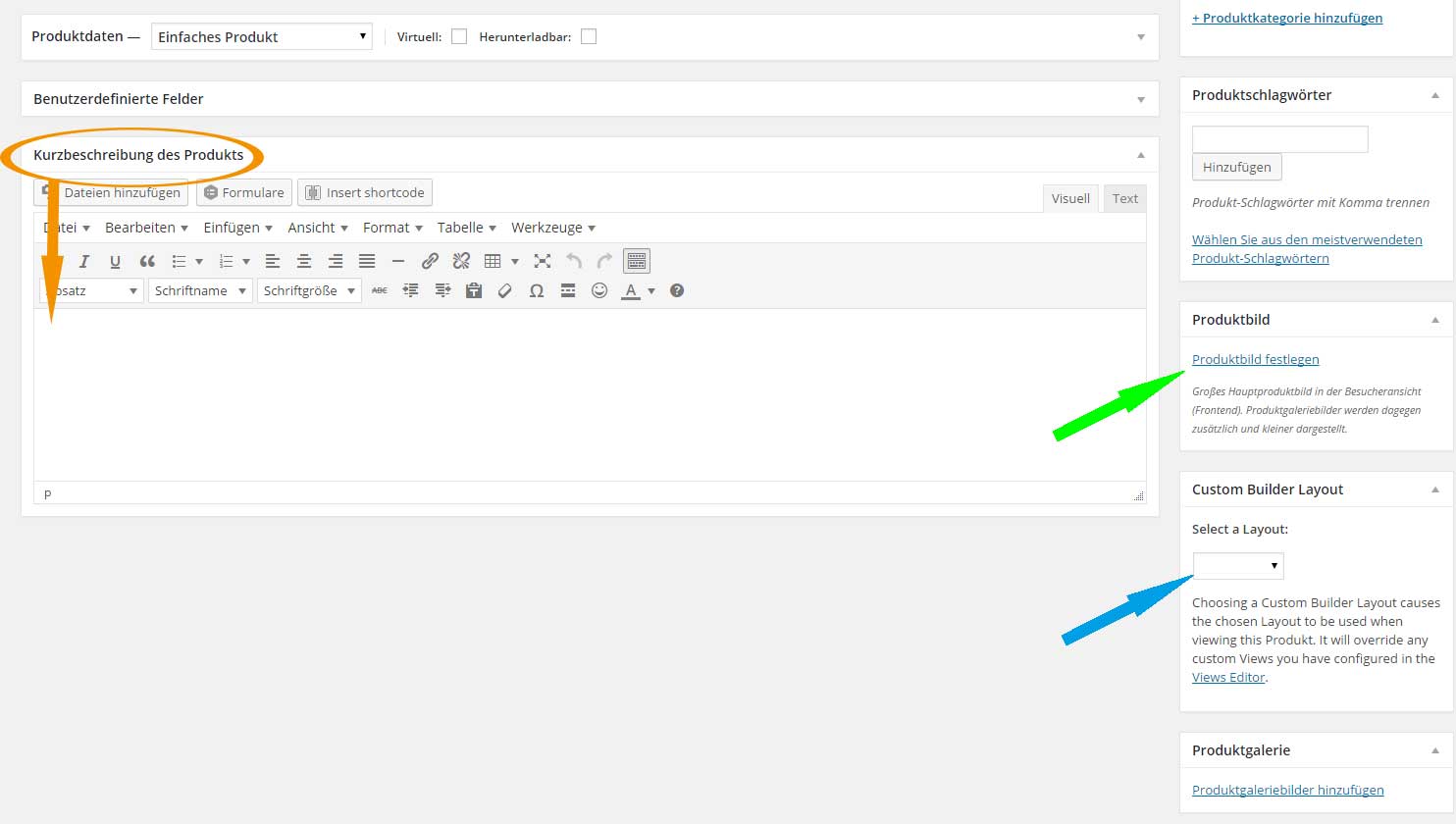
Produkt Daten anlegen
Hier kann man entscheiden ob es sich um ein Einfaches Produkt oder um ein Variables Produkt handelt. Standard mäßig ist Einfaches Produkt ausgewählt und in den meisten Fällen ist dies auch die korrekte Einstellung.
Einfaches Produkt = 1 Artikel in einfacher Ausführung
Variables Produkt = 1 Artikel mit unterschiedlichen Variationen wie z.B. Größe und Farben
Einfaches Produkt anlegen:
die entsprechenden Felder mit den Ihnen bekannten Werten befüllen. z.B. Artikel-Nr., Preis, Aktionspreis wenn vorhanden, Steuersatz usw. (Oranger Kreis)

Links sehen Sie noch weitere Einstellmöglichkeiten wie: Allgemein, Bestand, Versand usw. Dort mit der Maus den gewünschten Link anklicken und dann die jeweilige Daten eingeben. (Blauer Kreis). Bitte beachten Sie je genauer Sie bei der Produktangabe arbeiten, desto besser und Fehlerfreier arbeitet Ihr zukünftiger Shop.
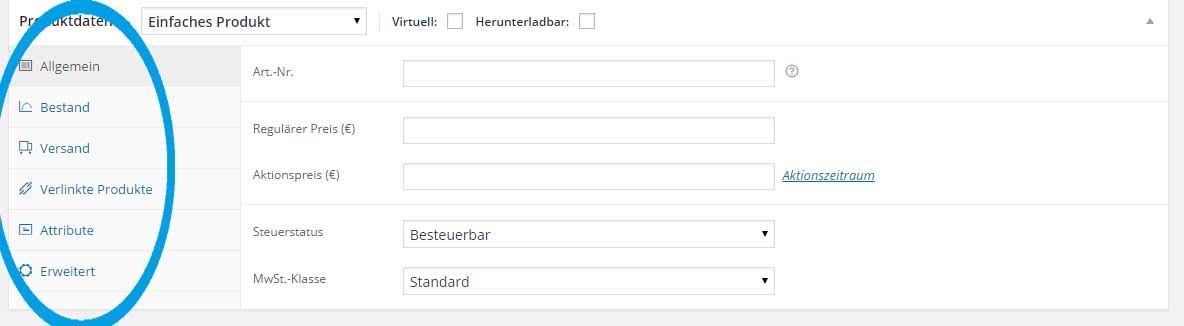
Variable Produkte anlegen
Um ein Variables Produkt erstellen zu können, muss man zuerst Attribute festlegen. Klicken Sie unter Produkte auf Attribute.
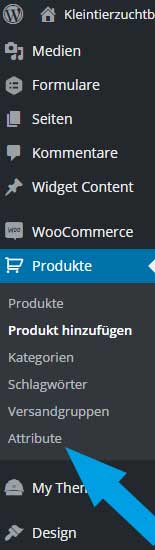
Attribute erstellen
unter Name den Namen des Attributes, z.B. Farbe, Größe usw. (siehe Orangen Kreis) anschließend auf den unteren blauen Button ‘Merkmal hinzufügen’ klicken. Haben Sie nun Z.B. das Attribut Farbe angelegt erscheint es auf der rechten Seite, nun können Sie diesem verschiedene Werte wie z.B. rot, blau hinzufügen
Klicken Sie beim gewünschten Attribut Farbe ganz rechts auf das Zahnrad (Rote Pfeile), dann öffnet sich das Attribute-Eingabefenster, dort gibt man dann seine Werte ein. (siehe rotes Rechteck). Nach Eingabe der Werte den blauen Button ‘hinzufügen’ anklicken. (blauer Pfeil), damit Ihre Änderung gespeichert wird.

Variables Produkt hinzufügen
gehen Sie wie oben unter Produkt anlegen beschrieben vor, legen Sie Ihren Produktname, Kurz und oder Langbeschreibung, Produktkategorie, Produktbild fest. Dann klicken Sie auf den Auswahlbutton ‘Einfaches Produkt’ und wählen Variable Produkt aus.
Sie sehen die Preisanzeige ist nun verschwunden und es wird nur noch Artikelnummer Steuer und Steuerklasse angezeigt. Geben Sie nun Ihre Artikel-Nr. ein und klicken Sie anschließend auf Attribute.
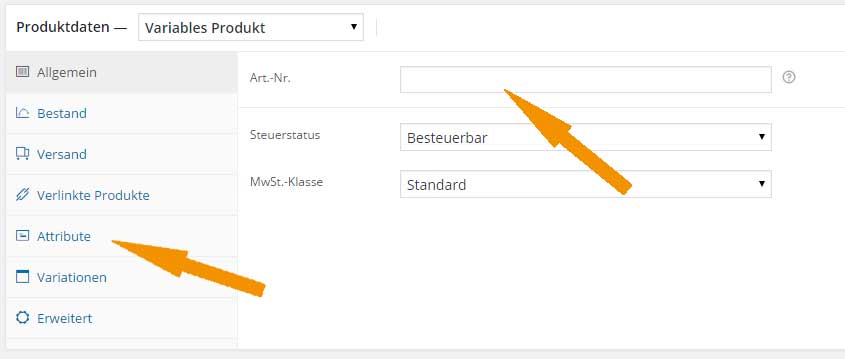
Nach Öffnen der neuen Eingabemaske mit der Maus auf den Auswahl Button ‘Benutzerdefiniertes Produktmerkmal’ klicken und das gewünschte Attribute welches Sie zuvor ja bereits angelegt haben auswählen. Wir verwenden als Beispiel das Attribut Füllmenge, dann auf den ‘hinzufügen’ Button klicken.
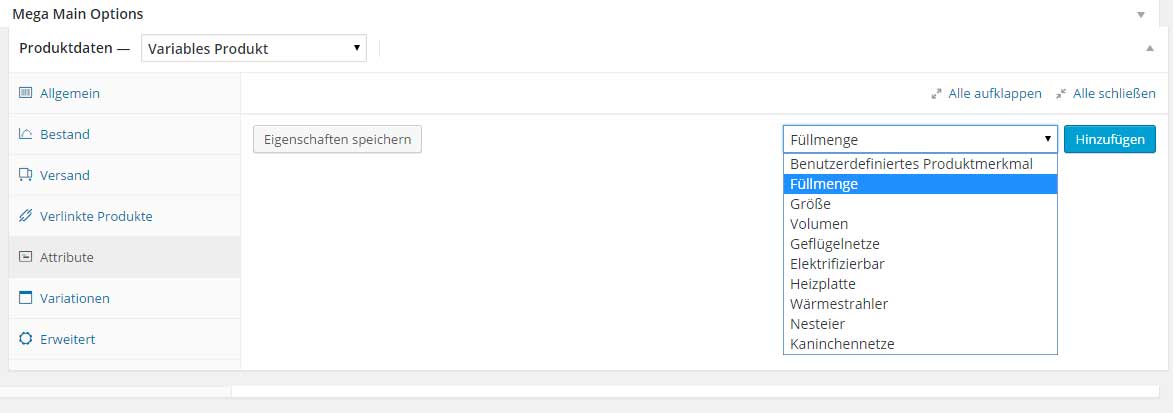
Nun öffnet sich die nächste Eingabemaske wo man dann die gewissen Attribut-Werte auswählen kann. Klicken Sie mit der Maus ins Auswahlfenster Werte – Terms und es öffnet sich ein Auswahlfenster mit den Attribut-Werten die angelegt wurden.
Wählen Sie die Werte die Sie für diesen Artikel benötigen und setzen Sie bei ‘Verwendet für Variationen’ ein Häckchen (blauer Pfeil), danach den unteren Button ‘Eigenschaften speichern klicken (Grüner Pfeil).
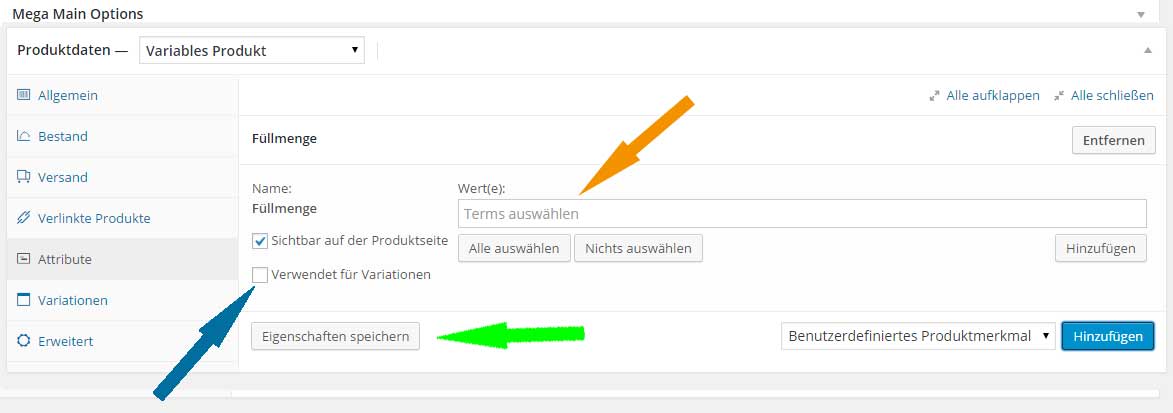
Anschließend den Variationen Link auf der linken Seite klicken.
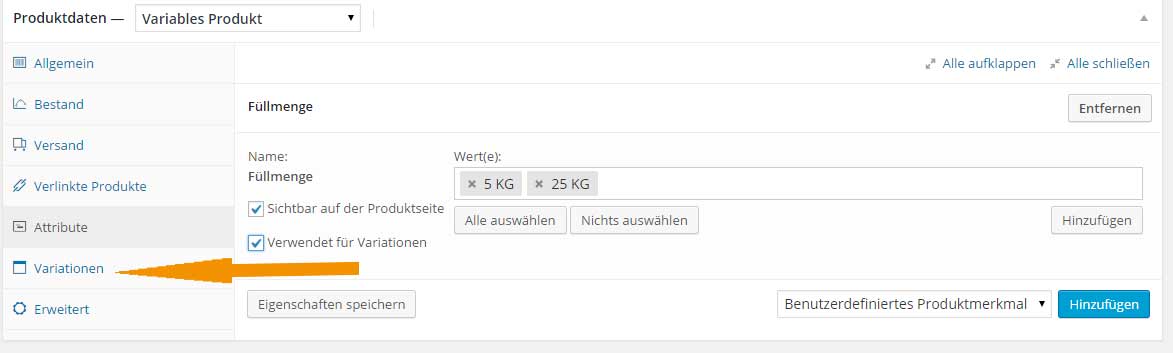
Im Reiter Variationen den ‘Alle Variationen miteinander verknüpfen’ Button klicken und die kommenden Meldungen mit OK bestätigen.
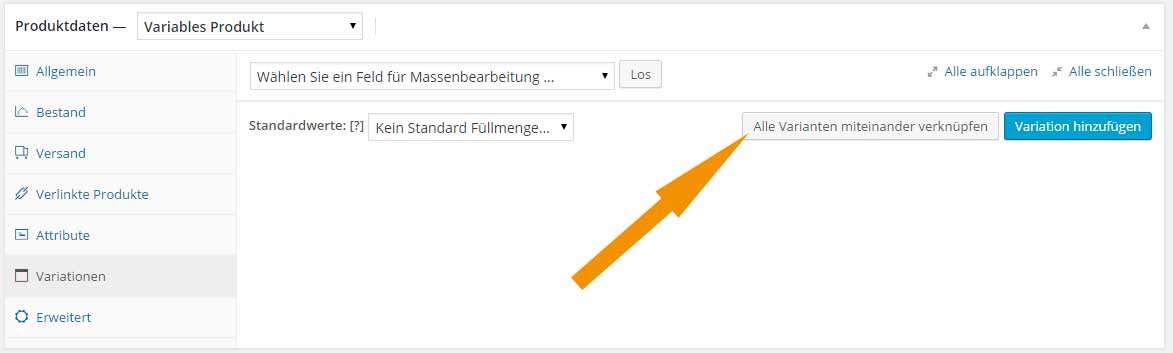
Nun muss man seine Variationen (1, 2,3 oder mehr) mit den Daten befüllen wie bei einem Einfachen Produkt, Preis, Artikel-Nr. Gewicht usw.
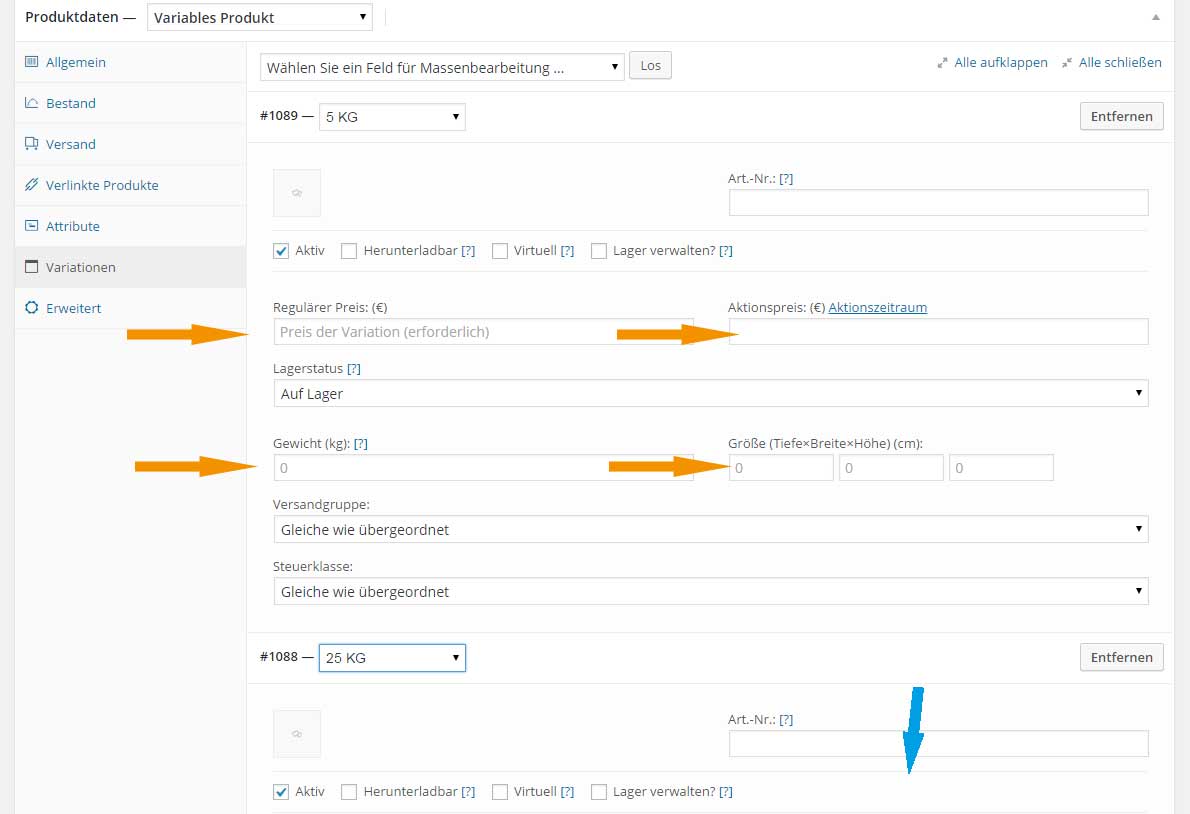
Ist die erste Produkt Variation eingegeben nach unten scrollen (blauer Pfeil) und die nächste Variation bearbeiten, dies führen Sie fort bis alle Variationen mit den benötigten Werten befüllt sind.
Nachdem nun alle Daten und Werte gesetzt wurden, nicht vergessen das Produktbild einzubinden. Dazu einfach auch wieder, wie bei Einfachem Produkt auf den Link Produktbild festlegen klicken und sich das dazugehörige Bild aussuchen und hinzufügen (oranger Pfeil), danach noch den ‘Veröffentlichen’ Button klicken (blauer Pfeil) und Sie können Sich erstelltes Produkt ist im Web-Shop ansehen.

Fertig, das war‘s, und auf geht’s zum nächsten Produkt, Viel Spaß und Erfolg!!!
0 Kommentare